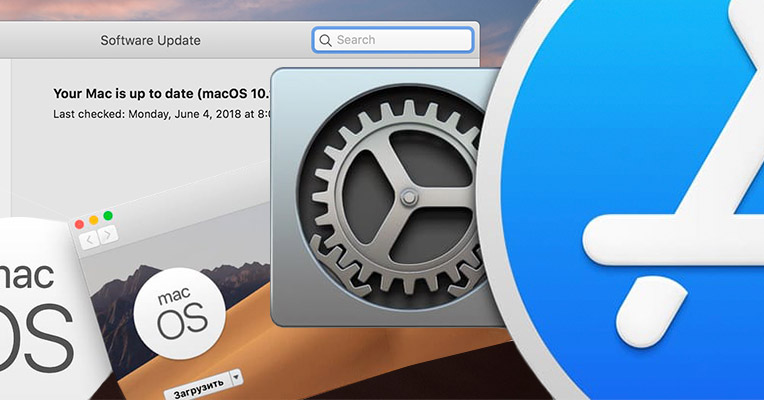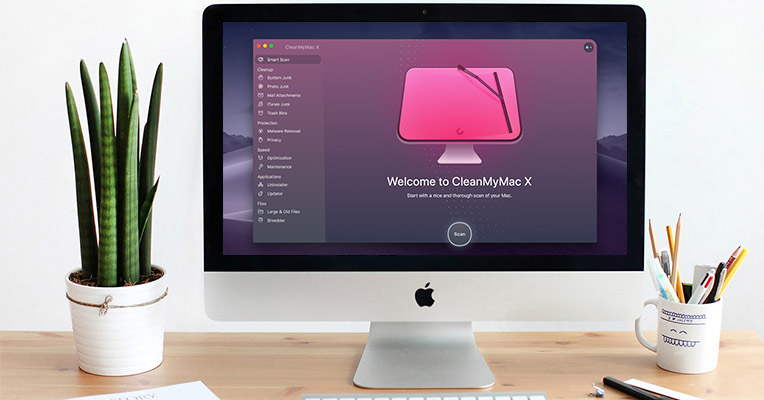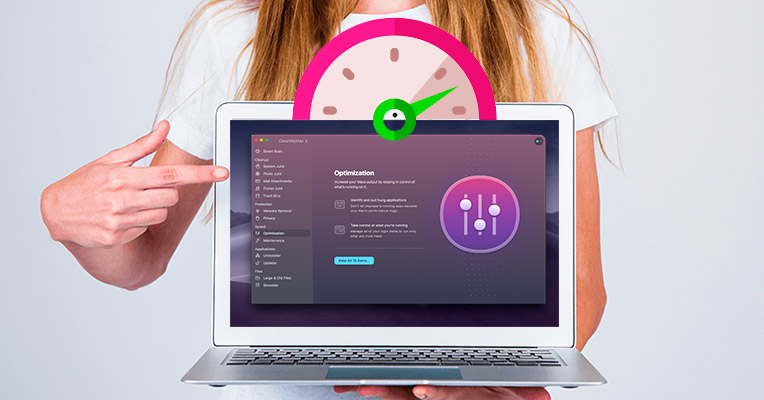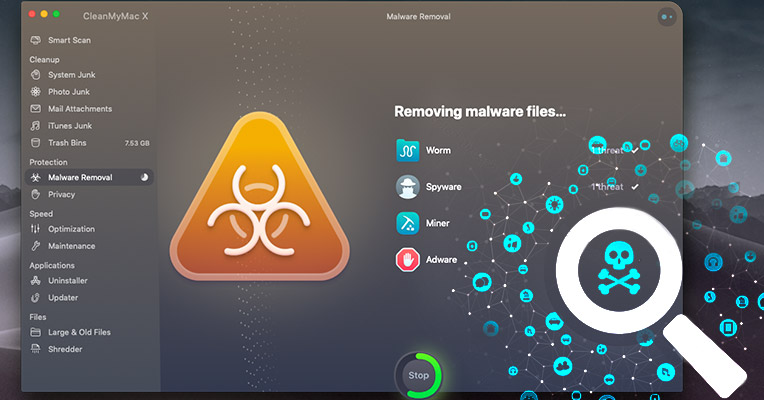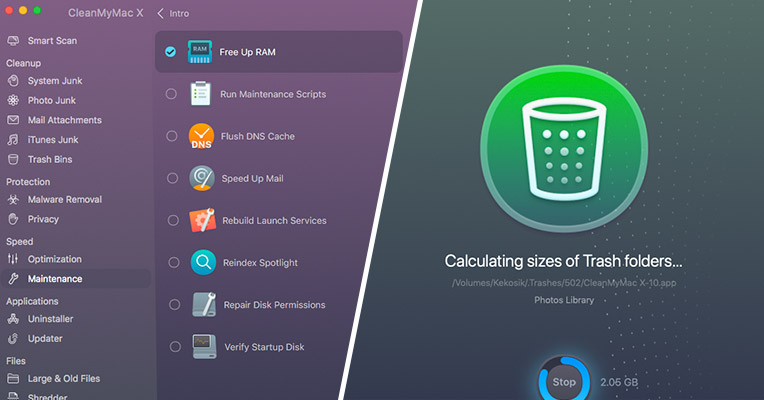Most people who have opted to purchase a Mac computer tend to love them much more than a standard PC. After all, Apple has taken a lot of care in creating a computer that not only looks great, but that also has a modern operating system capable of leveraging the latest computer technology to give you a high-performance computer experience. However, even Macs tend to run into the problem of it slowing down over time, with performance seeming to come to a crawl if you are really unlucky. This can be an aggravating problem, especially for professionals who use their Macs for important time-consuming tasks such as editing video and photos, or creating important documents that involve heavy imagery. As these tasks tend to be time-consuming, having a computer that is running slowly can add frustration to a process that can already be frustrating as it is.
If you are having this problem, then fear not! There are actually a multitude of ways that you can help speed up your Mac. For owners of popular Macbooks, iMacs, or any other type of Mac computer, a little bit of time can be spent using the following suggestions to help speed up your computer to run even faster than it did when it was brand new. With a few tweaks here and there along with the popular and effective CleanMyMac X software utility, you can optimize the performance of your Mac, letting your software run faster and show a huge overall improvement in system performance. If you need to do something to improve Macbook performance, or get a few more seconds shaved off the regular tasks that you do on your iMac, just follow the tips below to clean up your Mac and get it running speedy again.
Before doing anything else, it is important to make sure that your Mac is running the latest version of its software, especially that of its operating system, OS X. Having the latest version of OS X is a mandatory step for any troubleshooting, but it is especially important when it comes to your Macbook Pro running slow. With each new version of OS X, Apple adds in a lot of performance improvements that help make each aspect of your Mac run a little faster than before, which is usually done by optimizing certain aspects of OS X that are known to not run very fast. Furthermore, many of the programs that run in OS X are reliant on many of these other pieces of the operating system, so ensuring these are up to date will help both your operating system and your software run faster.
Updating Mac OS X is actually very easy, and in fact, it simply can’t get any easier than it already is. To do this, click on the Apple menu and select System Preferences, and then click Software Update to have your Mac check for updates to the system software. If any updates are found, you can click the Update button to start downloading and installing these updates. Once the updates are finished installing, your Mac should then have the latest version of its system software. Please keep in mind, though, that this step already assumes that you are using the latest version of Mac OS X Mojave. If you are using an earlier version of Mac OS X, such as High Sierra or earlier, then you will need to find updates through the App Store in Mac OS X. Regardless, if you are not running Mac OS X Mojave already, it is highly recommended that you update to this version in order to ensure that your Mac is running the latest operating system and all of its included system performance improvements.
Any computer that has been used for any length of time is bound to collect tons of old files that are no longer needed. This is an unfortunate fact of life with any computer, and a Mac is no exception. When programs are installed, uninstalled, or any kind of work is done on a computer, it tends to result in unneeded files left lying around the internal storage. Of course, when tons of files have accumulated on a computer, this has the tendency to start slowing things down. After a while, a hard drive can become crowded, and the Mac operating system’s indexing feature will have to sort through these files over and over again, causing the computer’s overall performance to suffer.
What is needed, then, is a great way to clean out these old files without worrying about deleting anything that is important. This is where software such as MacPaw’s CleanMyMac X comes into play. This software, made specifically for Macs, is able to help you sort through the tons of leftover files on your computer and can give you an easy way to find and clean them up, helping to give a boost to your system’s performance. Not only that, but it can also be a lifesaver for those who use a smaller SSD, where storage space can be at a premium.
The CleanMyMac X software includes a module called Space Lens that helps make it easy to locate files folders on your internal storage and review them so you can determine if you need to delete them or not. This is especially useful for easily seeing how much size certain files take up, letting you optimize your storage in ways that are much more difficult to do without it. Finding and clearing out large old files that are no longer needed will go a long way towards improving your Mac’s overall performance.
The word “optimize” tends to get thrown around a lot when talking about how to speed up the operation of a computer. However, what it means to optimize a computer is rarely ever explained. This is largely because this usually consists of a large number of different things that can be done to speed up a computer, so instead of listing all of these separate tasks out separately, it’s much easier to just say the word “optimize”.
While that’s a great explanation of why the word is used so much, it doesn’t explain at all how to optimize the performance of a computer. A large number of different tasks usually go into this, including the removal of old, unimportant files, disabling startup programs that are unnecessary, and even just the matter of closing programs running in the background that aren’t needed at the time. Doing all of these tasks separately can be a bit time-consuming, but there is a much easier way to go about doing all of these steps.
The CleanMyMac X software includes a feature called “Optimization” that gives you one easy place to perform all of these tasks. From here, you can check the programs and utilities that are set to start up automatically with your Mac, find and disable Launch Agents that are used for extending a program’s functionality but which often just take up valuable system resources, and close out background programs that eat up a lot of your system’s processing power and aren’t needed at the moment. With the help of the CleanMyMac X software, all of these tasks can be taken care of in one simple step, giving your Mac a huge performance boost.
In today’s age of computers, malware has become an unfortunate part of everyday life for many computer users. While Macs have traditionally been much better at avoiding malware than other computers, enterprising hackers have found ways to create malware for them. This has resulted in a wave of malware that has found its way to the Mac in recent years, causing havoc for many Mac users who thought they were safe from it. Malware not only has its own malicious effects on a computer, but it also tends to be a huge cause of slow system performance, which probably explains the large drop in performance that many Mac users end up running into from time to time.
Unfortunately, malware will probably never disappear, as no computer is 100% secure from it, but that doesn’t mean that we always have to fall victim to it. Far from it, in fact. With the help of the CleanMyMac X software, you can easily find any malware that has managed to sneak its way onto your Mac and safely remove it without doing any damage to the software on the computer. It’s so simple, in fact, that it only takes the single click of a button to have it scan your Mac for malware and have any malware found safely removed. The CleanMyMac X software includes a database of all known Mac malware that it checks each file on your computer against, and this database is kept up to date, so you never have to worry about new malware finding its way onto your computer without the CleanMyMac software being able to protect you from it.
Outside of using this software, there are a few other ways to help keep malware off your Mac for good. When browsing the Internet, always make sure you are browsing trusted websites that don’t carry malware. If you’re sent a link to an unknown website, especially from a stranger, be wary of going to that website. Also, when receiving email, never open email attachments from unknown sources, especially those that have executable files. Finally, installing only legitimate software with a proper license that comes directly from the vendor or publisher will help ensure that you keep malware off of your Mac for good.
Beyond the steps that have been outlined above, there are still quite a few other things that can be done to fix slow Macbook Pro laptops or get your Mac Mini running blazingly fast. A number of these steps involve performing hardware upgrades and basic maintenance to your Mac, many of which are proven ways to help improve slow performance.
- Add more RAM to your system. As a general rule, Macs absolutely love having as much RAM as possible, and the operating system is designed to make full use of whatever RAM is available for performance. Adding as much RAM to your system as you possibly can will undoubtedly improve the performance of your Mac in every aspect (and yes, even for gaming).
- A classic way of troubleshooting problems in Mac OS X has been by repairing the file permissions. These file permissions serve the purpose of protecting your data from various situations, and when these file permissions break, that can often lead to many different problems, including slowdowns with your Mac’s performance. Repairing file permissions can be done through the Disk Utility in System Preferences.
- Uninstalling old programs that are no longer needed through the CleanMyMac X software is much better than just deleting the old program manually. Whenever a program is installed, it tends to put files in more than one location on your computer, meaning that if you later remove it, many of its old files will remain behind, taking up valuable storage space. Uninstalling it through the CleanMyMac X software ensures that all files associated with an old application are completely removed from your computer.
- Many Macs have the ability to automatically slow down the processor whenever fewer programs are running. However, sometimes this tends to lead to slower than usual performance. If you want your Mac to always use the fastest processor settings, you can adjust this by going to Options in the Energy Saver preferences. Using the processor at its top speed will often help increase performance significantly.
As you can see from the steps outlined above, keeping your Mac in top performance shape can actually be quite simple. Just download and install the CleanMyMac X software today to help get your Mac to its best performance level.