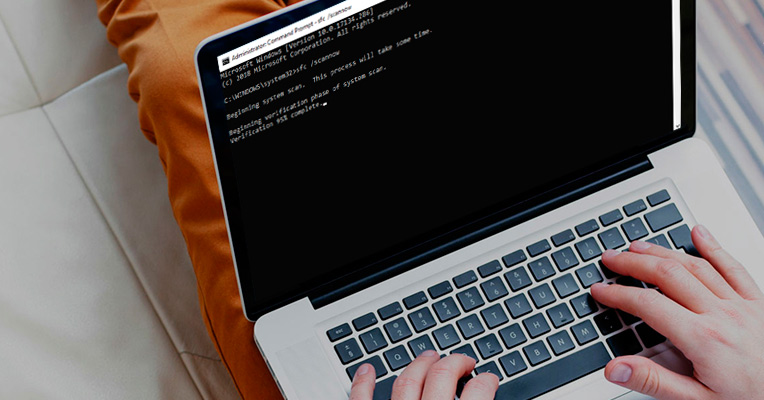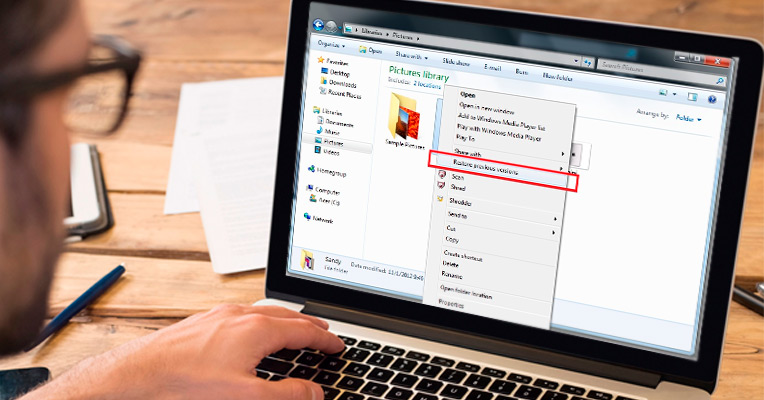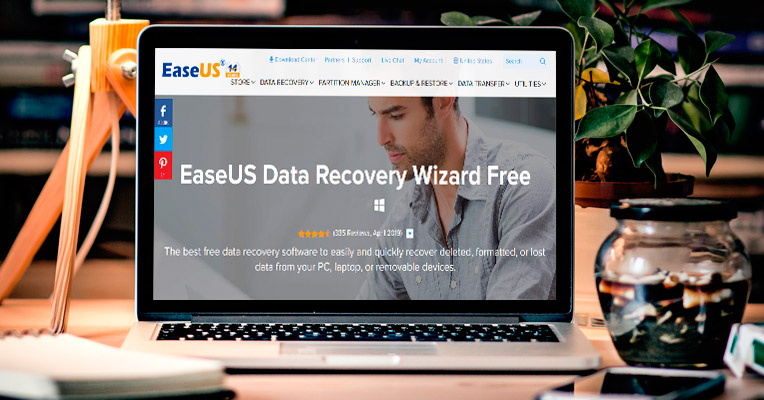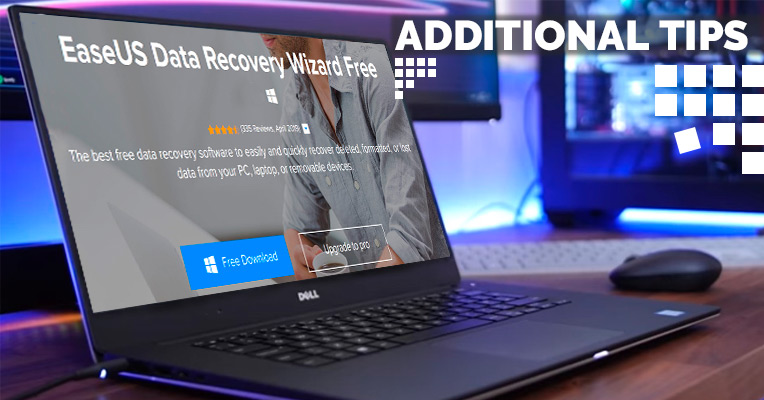Before going into the specifics of how to recover lost or deleted files, it is important to understand how computers interact with files, how they are stored, and some basics about what happens to them when they are deleted. With this knowledge, learning about how to recover these files will be easier, and it may also help make you more aware of how files work, helping to prevent their accidental deletion in the future.
Files are basically part of a directory hierarchy as stored on any storage device on a computer, such as hard drives or SSDs. They are composed of various bits of data that are clumped together and labeled by the file system of a computer. Pretty much every computer file system, but especially all versions of Windows, store files within a directory structure. Whenever files are stored or modified, the file system of a computer, which keeps track of the directory structure and file location, will update its records regarding the file, including its exact location on the storage device, its name, and the total size of the file.
Deleting files from a computer generally involves removing the entry of the file in the file system’s records. However, this usually does not involve the destruction of the data that was stored within the file, which will often be left intact on the computer’s hard drive. This data just won’t have an entry in the computer’s file system records, which means that eventually this data can be written over with new data. How long this takes to happen will usually depend on a large number of factors, but files that have been recently deleted are often easily recovered through various means.
The process of recovering lost files can vary, depending on many factors:
- How long ago the file was deleted
- The size of the file
- Where exactly it was stored on the hard drive
- Possible data corruption of the file
- Bad sectors on the storage media
In many cases, restoring missing files can be simple, and can often be done without the use of any extra software that isn’t already installed on a person’s computer. In many other cases, though, data recovery can be much more difficult, especially if the file had been deleted a long time ago, or if any kind of corruption was present within the file. In general, files that are lost due to accidental deletion are much more easily recovered than ones that are lost due to data corruption or bad sectors.
Fortunately, there are plenty of steps that can be taken to help find deleted files and restore them to their previous state. What steps will need to be taken will depend greatly on how the files were lost. Those that were accidentally deleted can usually be quite easy to recover provided that not many changes have occurred on the computer since their deletion. Those that are lost due to other means, however, may be more difficult to recover. Below are a number of recommendations for recovering lost files, based on how they were lost.
If you experienced the loss of a file due to data corruption or bad sectors on the hard drive, recovering these lost files can often be done by running a file system check of the computer. Checking the file system will check the computer’s data in comparison to the file system records, and will usually automatically fix any errors that it encounters. If you have lost files due to bad sectors, running a file system check immediately is highly recommended. In Windows 10, this can be done by the following steps:
- Click on the Search box in the bottom left of the screen, and type “command prompt”, without the quotes.
- You should then see an icon in the search window above that says “Command Prompt”. Click on it with the right mouse button and select “Run as administrator” on the menu that appears.
- If a window appears that asks if you want to let the program make changes to your computer, click Yes.
- In the command prompt window, type “sfc /scannow” without the quotes and press Enter. This will start the file system check.
Let the check run through to completion. It will probably take a long time to run, so be patient. If any errors are found within the check, it will inform you that it found integrity violations during the check, and should automatically repair them, if possible.
If you accidentally deleted files and you now need to recover them, you may be in luck. Files that were accidentally deleted tend to be the easiest to recover, especially if few changes have been made to the computer since they were deleted. In many cases, you can recover these files simply by doing a Windows Restore back to a time prior to their deletion. If you accidentally deleted files and you know where they were previously located, then follow these steps to try to recover them:
- Open the directory that shows the folder in which the deleted files were located. Do not open the folder itself.
- Right-click on the folder in which the deleted files were located and select “Restore previous versions” from the menu that appears.
- A new window should appear that will show a list of previous versions of that folder. Select the most recent folder from a time BEFORE the files were deleted, and then click “Restore”. This should restore the contents of that folder from the time before the files were deleted.
If the steps outlined above don’t work in recovering your lost files, don’t give up hope. There is actually free data recovery software that can help to restore lost files when all other avenues have failed. One of the best products we have seen is the EaseUS Data Recovery Wizard, which can work its magic to help restore your lost files. This software comes in both Free and Pro versions, with the Free version offered for download at no charge.
This software can help you recover all different kinds of files, with over 1,000 file types automatically recognized by the utility, and the recovery process can be done in 3 easy steps. When the program is first run, you can have it do either quick scan of your computer to quickly find deleted files, or a full scan if the quick scan doesn’t come up with the files you are looking for. Once the scan is complete, it will show you a list of detected files that had been deleted, letting you choose which ones to restore. You can even preview these deleted data to make sure that the ones you want to restore are the correct files, without needing to also recover files that you no longer need.
The Free version of the EaseUS Data Recovery Wizard can restore up to 2 GB of data, which should be suitable for most people. However, if you find that you need to recover more than that, the Pro version, which includes a free trial, can recover an unlimited amount of data, ensuring that you can recover any and all files of any type that were lost. Best of all, though, is that this software can help give you peace of mind in that you no longer have to worry about files being lost forever.
With all of the information listed above, you should be well on your way to recovering any important files that were lost due to any number of reasons. However, keep in mind the following tips to help ensure that you don’t lose important data in the future.
- Make backups of your system regularly. This is probably the single best way to ensure that you never lose important data.
- When deleting files, make sure that you delete them first in an temporary manner by using the Recycle Bin. This gives deleted files a place to be stored where you can review them before they are permanently deleted.
- Never use the Shift + Delete key combination to delete files, as this deletes them permanently without first putting them in the Recycle Bin.
- If files that are often deleted are ones that are downloaded, make sure you move any important downloaded files out of the Downloads folder on your computer. This should prevent you from accidentally deleting them should you decide to clean up the Downloads folder.